|
|
|
 |
|
|
|
|
|
|
|
|
CSVアップロードとは、お客様が作成したCSVデータを元に一括発注/見積もりが行える機能です。 |
|
|
|
CSVデータをパンチネット注文システムに取り込みが出来ますので、一度に大量の発注/見積もりが行えます。 |
|
|
|
|
|
|
|
|
これからCSVアップロードの例をご説明致します。 |
|
|
|
|
|
|
|
|
|
|
|
|
|
|
|
|
|
ネット注文システムに取り込む、CSVデータを作成します。 |
|
|
|
|
今回は例として、Microsoft Excelを使用してCSVデータを作成します。 |
|
|
|
|
|
|
|
|
 |
お客様がネット注文システムに取り込むデータを下図のように作成します。 |
|
|
|
|
例では下記の内容でデータを作成しています。 |
|
|
|
|
|
・ |
注文番号 |
--- |
お客様で管理している注文番号 (ネット注文では任意の項目です) |
|
・ |
型番 |
--- |
お客様で管理している型番号 (ネット注文では任意の項目です) |
|
・ |
管理No |
--- |
お客様で管理している管理番号 (ネット注文では任意の項目です) |
|
・ |
商品コード |
--- |
パンチ工業カタログの商品コード (ネット注文では必須項目です) |
|
・ |
数量 |
--- |
注文する数量 (ネット注文では必須項目です) |
|
|
|
|
|
|
|
|
|
|
※ネット注文で必須項目は、商品コード、数量です。それ以外の項目は任意項目になります。 |
|
|
|
|
|
|
|
|
|
 |
|
|
|
|
|
|
|
|
 |
作成したエクセルファイルをCSV形式で保存します。 |
|
|
|
|
「Officeボタン」をクリックして「名前を付けて保存」をクリックします。 |
|
|
|
|
|
|
|
|
|
 |
|
|
|
|
|
|
|
|
 |
保存先を指定して、①「ファイル名」にファイルの名前を入力し、②「ファイルの種類」から |
|
|
|
|
「CSV(カンマ区切り)(*.csv)」を選択し、③「保存」をクリックします。 |
|
|
|
|
|
|
|
|
|
 |
|
|
|
|
|
|
|
|
 |
「選択したファイルの種類は複数シートを...」の画面が表示されたら、「はい」をクリックします。 |
|
|
|
|
「○○.csvには、CSV(カンマ区切り)と互換性の...」の画面が表示されたら、「はい」をクリックします。 |
|
|
|
|
|
|
|
|
|
 |
|
|
|
|
|
|
|
|
|
これで、CSVファイルが完成しました。 |
|
|
|
|
|
|
|
|
|
|
|
|
|
|
|
|
|
作成したCSVファイルアップロードして商品を注文します。 |
|
|
|
|
|
|
|
|
 |
ネット注文へログインし、通常版をクリックします。 |
|
|
|
|
※ログイン画面の詳細はログインをご覧ください。 |
|
|
|
|
※トップページ画面の詳細はトップページをご覧ください。 |
|
|
|
|
|
|
|
|
|
 |
|
|
|
|
|
|
|
|
 |
今回作成したCSVの項目、注文番号、型番、管理Noをそれぞれお客様管理No.1、お客様管理No.2、お客様管理No.3 |
|
|
|
|
へ入力する為、①入力項目設定のお客様管理No.1~No.3のチェックボックスにチェックを入れ、②明細入力へ進む |
|
|
|
|
ボタンをクリックします。 |
|
|
|
|
※チェックボックスにチェックを入れない場合、CSVアップロード後の明細に、項目が表示されません。 |
|
|
|
|
※納入先指定画面の詳細は納入先指定をご覧ください。 |
|
|
|
|
|
|
|
|
|
 |
|
|
|
|
|
|
|
|
 |
明細入力画面が表示されます。CSVアップロードボタンをクリックします。 |
|
|
|
|
|
|
|
|
|
 |
|
|
|
|
|
|
|
|
 |
CSVアップロード画面が表示されます。パターン追加ボタンをクリックします。 |
|
|
|
|
|
|
|
|
|
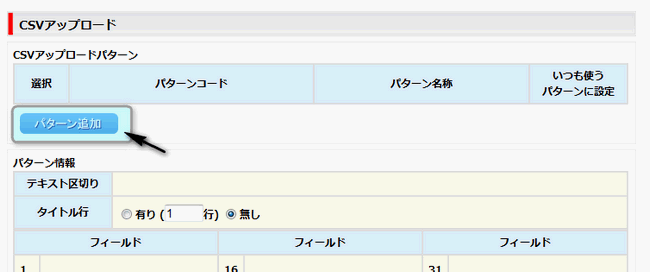 |
|
|
|
|
|
|
|
|
 |
入力パタン登録画面が表示されます。作成したCSVファイルを元にパターンの登録をして行きます。 |
|
|
|
|
※入力パターン登録画面の詳細は入力パターン登録をご覧ください。 |
|
|
|
|
|
|
|
|
|
|
① |
入力パターンの情報を入力します。 |
|
|
・ |
パターンコード |
|
|
|
|
パターンのコードを半角英数で入力します。 ※規程はありませんので、自由に入力してください。 |
|
|
・ |
名称 |
|
|
|
|
パターンの名称を入力します。 ※規程はありませんので、自由に入力してください。 |
|
|
・ |
テキスト区切り |
|
|
|
|
テキスト区切りを選択します。 |
|
|
|
※ |
テキスト区切りでは、CSVファイルを作成する際、データに日本語文字などが入っていて |
|
|
|
|
シングルクォーテーション( ' )やダブルクォーテーション( " )で区切ってある場合と、文字区切りがない |
|
|
|
|
場合の指定をします。 |
|
|
・ |
タイトル行 |
|
|
|
|
CSVファイルにタイトル行の有無を選択します。 |
|
|
|
|
|
|
② |
フィールドを選択します。 |
|
|
|
作成したCSVファイルにあわせて、ドロップダウンリストから項目を選択していきます。 |
|
|
|
|
今回は下記のような選択になります。 |
|
|
|
|
|
CSVファイル項目 |
|
フィールド項目 |
|
|
|
|
|
注文番号 |
⇒ |
お客様管理No.1 |
|
型番 |
⇒ |
お客様管理No.2 |
|
管理No |
⇒ |
お客様管理No.3 |
|
商品コード |
⇒ |
商品(カタログ)コード |
|
数量 |
⇒ |
数量 |
|
|
|
|
|
|
|
③ |
更新ボタンをクリックします。 |
|
|
|
|
|
|
|
|
|
|
 |
|
|
|
|
|
|
|
|
|
 |
|
|
|
|
|
|
|
|
 |
登録したパターンの内容が表示されます。参照ボタンをクリックします。 |
|
|
|
|
※CSVアップロード画面の詳細はCSVアップロードをご覧ください。 |
|
|
|
|
|
|
|
|
|
 |
|
|
|
|
|
|
|
|
 |
作成したCSVファイルを選択して、開くボタンをクリックします。 |
|
|
|
|
|
|
|
|
|
 |
|
|
|
|
|
|
|
|
 |
選択したCSVファイルのパスが表示されます。次へ進むをクリックします。 |
|
|
|
|
|
|
|
|
|
 |
|
|
|
|
|
|
|
|
 |
ご注文明細にCSVデータが追加されました。 |
|
|
|
|
|
|
|
|
|
 |
|
|
|
|
|
|
|
|
|
あとは通常のご注文の処理を行ってください。 |
|
|
|
|
※明細入力画面の詳細は明細入力をご覧ください。 |
|
|
|
|
|
|
|
|
|
|
|