|
|
|
 |
|
|
|
|
|
|
|
|
コピー貼付けとは、お客様が作成したエクセルなどからコピーしたデータを、ご注文/お見積もり明細に貼り付けることが |
|
|
|
できる機能です。一件一件手入力しなくても、データがあれば一括で明細に追加できます。 |
|
|
|
|
|
|
|
|
これからコピー貼付けの例をご説明致します。 |
|
|
|
|
|
|
|
|
|
|
|
|
|
|
|
|
|
ネット注文システムに貼り付ける、データを準備します。 |
|
|
|
|
今回は例として、Microsoft Excelを使用してコピー貼付けを行います。 |
|
|
|
|
|
|
|
|
 |
下記のようなエクセルデータを用意します。 |
|
|
|
|
|
|
|
|
|
 |
|
|
|
|
|
|
|
|
|
|
|
|
|
|
|
|
|
用意したエクセルデータをコピー貼り付けして商品を注文します。 |
|
|
|
|
|
|
|
|
 |
ネット注文へログインし、通常版をクリックします。 |
|
|
|
|
※ログイン画面の詳細はログインをご覧ください。 |
|
|
|
|
※トップページ画面の詳細はトップページをご覧ください。 |
|
|
|
|
|
|
|
|
|
 |
|
|
|
|
|
|
|
|
 |
今回、用意したエクセルの項目、注文番号、型番、管理Noをそれぞれお客様管理No.1、お客様管理No.2、お客様管理No.3 |
|
|
|
|
へ入力する為、①入力項目設定のお客様管理No.1~No.3のチェックボックスにチェックを入れ、②明細入力へ進む |
|
|
|
|
ボタンをクリックします。 |
|
|
|
|
※チェックボックスにチェックを入れない場合、コピー貼付け後の明細に、項目が表示されません。 |
|
|
|
|
※納入先指定画面の詳細は納入先指定をご覧ください。 |
|
|
|
|
|
|
|
|
|
 |
|
|
|
|
|
|
|
|
 |
明細入力画面が表示されます。コピー貼付け入力ボタンをクリックします。 |
|
|
|
|
|
|
|
|
|
 |
|
|
|
|
|
|
|
|
 |
コピー貼付け画面が表示されます。 |
|
|
|
|
|
|
|
|
|
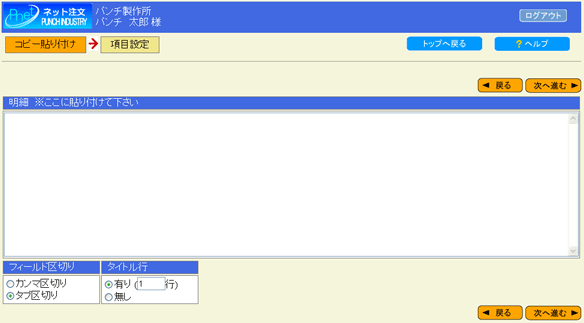 |
|
|
|
|
|
|
|
|
 |
エクセルデータから貼り付けたい範囲を選択します。 |
|
|
|
|
|
|
|
|
|
 |
|
|
|
|
|
|
|
|
 |
エクセルの「編集」から「コピー」をクリックし、選択範囲をコピーします。 |
|
|
|
|
|
|
|
|
|
 |
|
|
|
|
|
|
|
|
 |
コピー貼付け画面の明細部分に、マウスの右クリックメニューから「貼り付け」をクリックしてコピーしたデータを |
|
|
|
|
貼り付けます。 |
|
|
|
|
|
|
|
|
|
 |
|
|
|
|
|
|
|
|
 |
①フィールド区切りを「タブ区切り」で選択し、タイトル行を「有り」を選択し、行入力欄に「1」を入力します。 |
|
|
|
|
②次へ進むをクリックします。 貼り付け画面の詳細は貼り付けをご覧ください。 |
|
|
|
|
|
※ |
フィールド区切りは、エクセルから貼り付けの場合「タブ区切り」になります。項目間が「,」で区切られている場合、 |
|
|
「カンマ区切り」を選択してください。 |
|
※ |
タイトル行がない場合は、無しを選択してください。 |
|
|
|
|
|
|
|
|
|
|
 |
|
|
|
|
|
|
|
|
 |
①項目設定で、入力内容に合う設定項目をドロップダウンリストから選択します。 |
|
|
|
|
②次へ進むをクリックします。 |
|
|
|
|
※項目設定画面の詳細は項目設定をご覧ください。 |
|
|
|
|
|
|
|
|
|
|
※ |
今回設定した内容は下記になります。 |
|
|
|
エクセルファイル項目 |
|
設定項目 |
|
|
|
|
|
注文番号 |
⇒ |
お客様管理No.1 |
|
型番 |
⇒ |
お客様管理No.2 |
|
管理No |
⇒ |
お客様管理No.3 |
|
商品コード |
⇒ |
商品コード |
|
数量 |
⇒ |
数量 |
|
|
|
|
|
|
|
|
|
|
|
 |
|
|
|
|
|
|
|
|
 |
ご注文明細にデータが追加されました。 |
|
|
|
|
|
|
|
|
|
 |
|
|
|
|
|
|
|
|
|
あとは通常のご注文の処理を行ってください。 |
|
|
|
|
※明細入力画面の詳細は明細入力をご覧ください。 |
|
|
|
|
|
|
|
|
|
|
|